A lot of beginners in Lightroom fail to realize how important a Lightroom backup is. It needs to be made clear—Lightroom doesn’t actually store your photos. You decide where you want to keep your photos. Lightroom simply stores information about your photographs in a catalog.
Your images aren’t technically “inside” Lightroom. You still need to backup your Lightroom catalogs. This will ensure that any edits you’ve made to your images are not lost.
Read on to find out more about how Lightroom functions and what you need to know to backup your Lightroom catalog.
How a Lightroom Backup Works
To effectively backup your Lightroom Catalog, you first need to understand how Lightroom works.
The Lightroom Catalog functions as a database and references where your images are stored. Any information added to an image gets stored with the image file. This could be the edits or presets, stars, labels, metadata, etc.
Lightroom backs up your catalog, but not your photos or a preview of them.
Therefore, knowing how to backup up your catalog is very important. Because if anything were to happen to your computer, such as it getting stolen or it experiencing hard drive failure, you’d have to start from scratch.
Backing up your photos and backing up your Lightroom catalogs are two separate processes. And you should do both on a regular basis. Ideally, you should have two external backups and a backup in a cloud-based program.
I use Backblaze, which is cheap and easy to use.
Professional photographers usually have a backup off-site as well, should a natural disaster, fire, or theft occur.
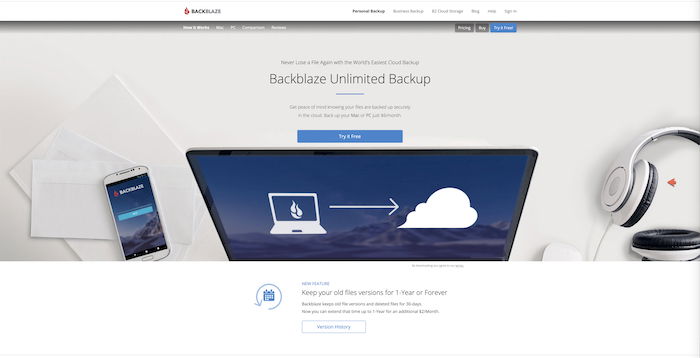
Should I Use One Lightroom Catalog or Multiple Catalogs?
A big factor in your backup process is your decision to use one Lightroom catalog or multiple ones.
There is a lot of debate on this one point.
The benefit of having several Lightroom catalogs is that you can organize your photos in a sensible way.
For example, you can have a catalog for your personal photos and another for your professional photos. Or you can have different catalogs for different genres of work or different clients.
Also, if a catalog becomes corrupt, you won’t lose everything.
However, as long as you are backing up your Lightroom catalog, you can be sure not to lose your edits. Backing up multiple catalogs can be tedious and confusing, and take more time than simply backing up one catalog.
If you have one catalog, you can arrange your photos into Collections. You don’t need to have various catalogs, just for organization.
The choice is yours. Whatever you decide, make sure that you regularly backup your Lightroom catalogs.
Where Can I Find My Lightroom Catalog?
To find where your Lightroom catalog is currently stored, go to Catalog Settings.
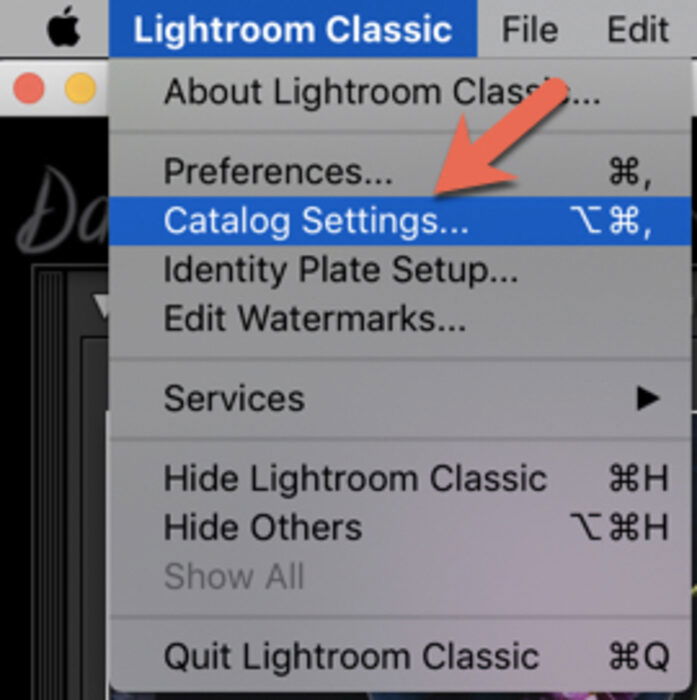
This will bring up a box with three tabs—General, File Handling and Metadata.
You’ll find the location of your Lightroom catalog under General > Location > Show. If you click on Show, it will take you to where the catalog is stored.
The backup of your catalog is stored in the same location as your Lightroom catalog, in a “Backups” folder.
In my case, the catalog is stored on an external 4TB hard drive. This is where I store my files to avoid clogging up my computer with thousands of large RAW image files. I also keep other backups. I have another external hard drive, and in a cloud-based system for extra assurance.
Here I can also see the catalog size and the last time it was backed up and optimized.
Under this tab, you can also choose how often you want to backup the Lightroom catalog. In my case, I chose “Every time Lightroom exits.”
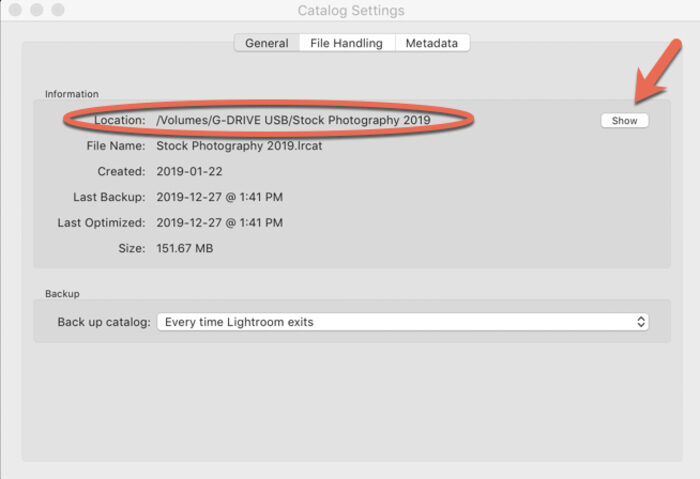
To find where any single image is located, go up to Photo > Show in Finder (Mac) or Show in Explorer (Windows).
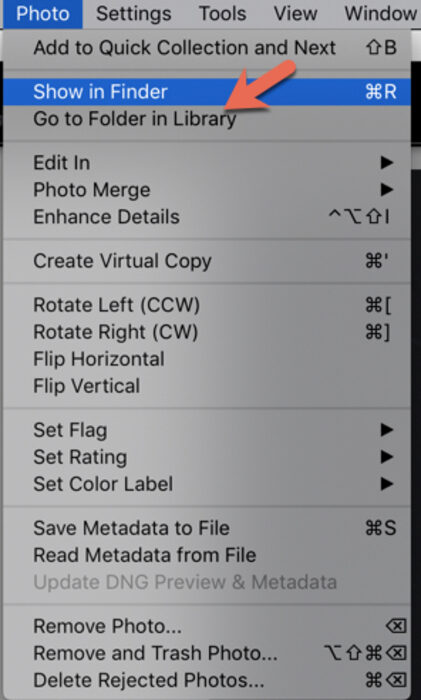
How to Backup Your Lightroom Catalog on Your Computer
To backup your Lightroom catalog, you’ll first need to set up how often you want to backup.
This can be done in the General tab under Catalog Settings.
How often you want to backup is up to you. But if you choose “once a week,” but you edit almost every day, you’ll lose everything from the time of the last backup if your Lightroom catalog becomes corrupted. As a general rule, it’s better to back up your catalogs as often as possible.

How to BackUp Lightroom Catalog to an External Drive
Ok, so you’re backing up your .lrcat file. Great! The thing is, by default, your Lightroom Catalog is being saved to your Pictures folder on your computer’s hard drive. But your computer hard drive can fail, get damaged, or be stolen.
So a copy of the catalog backup needs to be stored elsewhere.
You can do this by simply copying the .lrcat file to an external hard drive. The other method is to close Lightroom and do a Catalog backup.
Click on the Choose button by Backup folder in the Back Up Catalog dialog box. This will allow you to navigate to an external drive or a cloud system. You can even save it in a Dropbox folder.
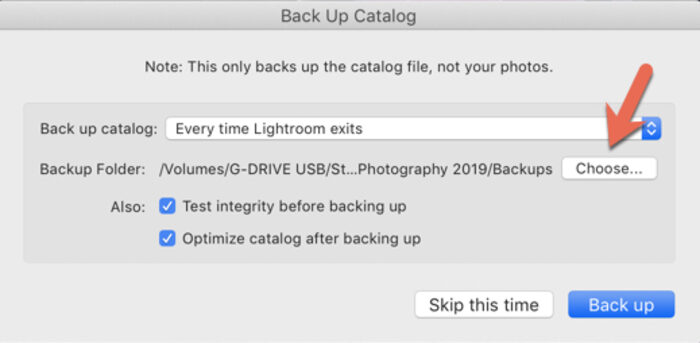
Common Lightroom Catalog Backup Questions
Do I Need to Backup the Lightroom Catalog?
It would be best if you regularly backed up your Lightroom catalog. Some people opt to do this every week, while others backup every time they exit Lightroom. The safest solution is to backup every time you use Lightroom. Just be sure to delete all but your last two backups. This is so unnecessary backups don’t take space on your computer.
How Do I Change the Backup Location in Lightroom Catalog?
You can specify the backup location in the Back Up dialog box that pops up when you are exiting Lightroom. Simply click on the Choose button by Backup Folder and navigate to the location you’d like to backup the Lightroom catalog to.
How Do I Move My Lightroom Catalog to an External Hard Drive?
While in the Library Module, find the Folders panel. If you right-click (Windows)/control+click (Mac) on the catalog folder, you’ll see the selection”Show in Finder” (Mac) or “Show in Explorer” (Windows). Right-click on the folder and choose Copy. Then Paste it to the desired location.
Do this for every folder. Once you’re sure that the folders have been copied correctly, you can delete the original folders on your internal hard drive.
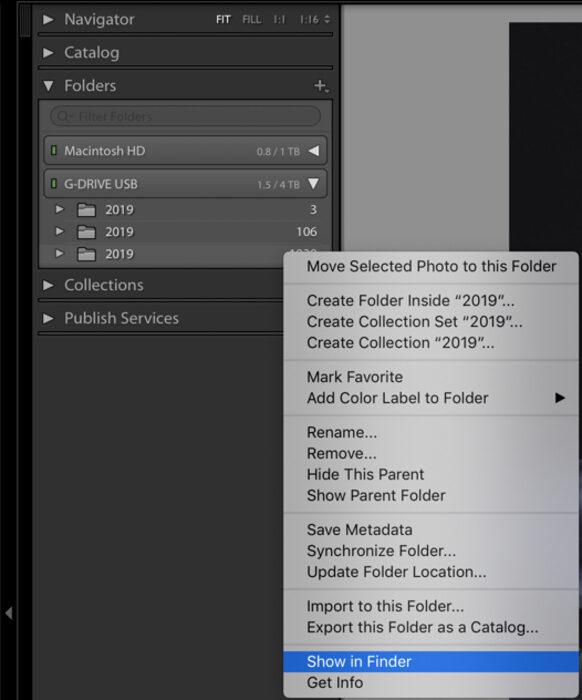
Can I Delete Old Lightroom Catalog Backups?
You should definitely delete all but your last two backups. Having multiple backups can get very confusing. And also take up unnecessary space on your hard drive. Having the two latest versions will give you the extra assurance that you’ll be able to restore your Lightroom catalog in case it becomes corrupt or otherwise damaged.
Conclusion
Lightroom is a very powerful program for organizing and managing your photos. Backing up your catalogs correctly and on a regular schedule will ensure that you’ll retain all your edits and organizational applications you made should something happen to your computer.
So if you haven’t already been doing so, start backing up!

