Adobe Lightroom is a powerful photo editing program that can do much more than just basic adjustments. With the right Lightroom tricks, you can unlock its full potential to create stunning photos. Here are 10 of the best Lightroom tricks every photographer should know.
10 Lightroom Tricks and Tips
For many photographers, time is money. And these Lightroom tips and tricks will speed up your workflow.
1. Using the Compare View
Our single most helpful tip for Lightroom is to utilize the Compare View (View > Compare or Shortcut key “C”). This is the Before & After view in older versions.
All you have to do is click the XY icon (YY in some older versions). It is below your image to the left, depending on your version of Lightroom.

This view lets you compare two images side-by-side in a split-image view. It makes it easy to choose the best one from similar photos. Or you can even use the zoom function (Shortcut Key “Z”) when looking at the finer details in your photos.
Use the arrow keys on your keyboard or the toolbar to navigate images and change the Candidate photo on the right. Or click on either side and click on a photo in the film strip to swap them out.
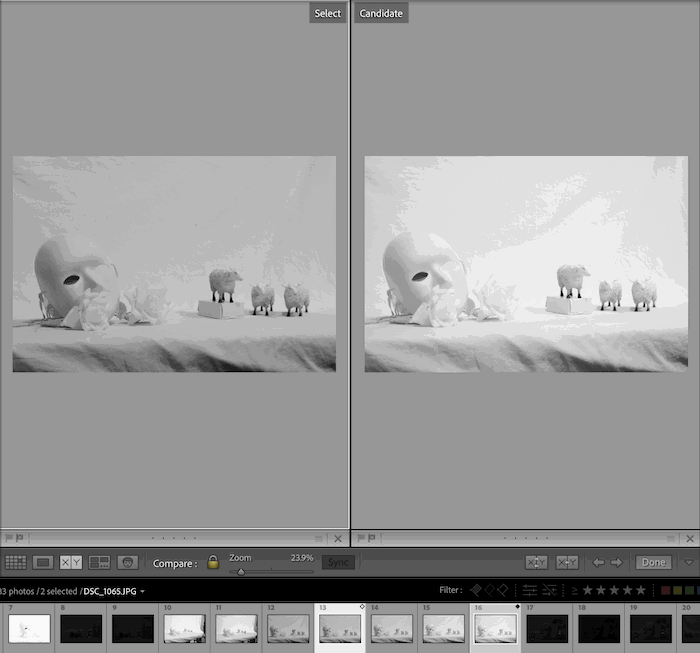
If you prefer one of the images, you can press the “P” key to mark it with a white flag.
There is also a Survey View (Shortcut Key “N”) to compare two or more photos in a tile view.
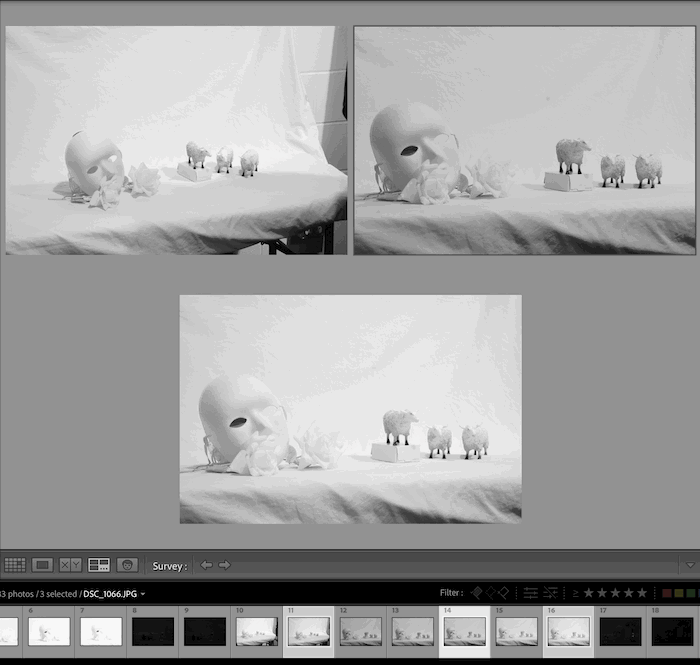
Newer versions of Lightroom now have a Reference View as well. Go to Photo > Open in Reference View in the top menu while in Library mode. (You can find this next to the YY icon in older versions. Look for the RA icon.)
Reference View allows you to compare two images when editing in Develop mode. This is helpful if you like the colors in a certain image and want to match the rest of your series to this photo.
This ensures consistency in your editing style. And it is especially useful when trying to achieve a specific look or mood across a series of photos.
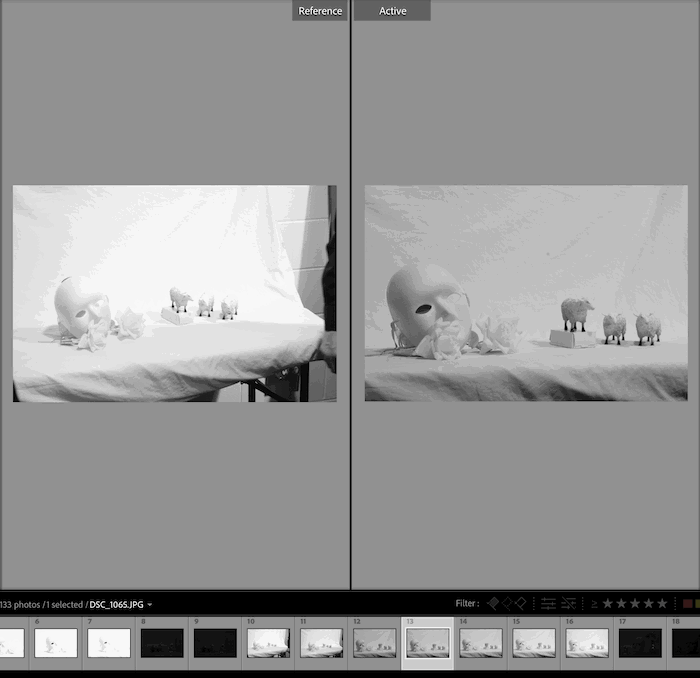
When finished, click the Loupe View icon (Shortcut Key “N”). This makes it go back to viewing one image at a time. These views help you pick your best image and speed up your workflow.
2. Use Caps-Lock for Auto Advance to Save Time
No matter what type of photography you’re in, the chances are that you sort through a lot of images from a shoot. But if you cull more images than most, this tip is especially useful.
Wedding photographers often have hundreds, if not thousands, of images to review. And spending even an extra second on every image can add up to a lot of wasted time.
To delete an image, click “X.” Lightroom will black out the image and jump to the next photo.
If you put on caps-lock while doing this, you can “auto advance” through your images in the filmstrip. This lets you quickly cycle through photos by pressing the fewest keys possible.
Next, go to the Lightroom toolbar and choose Photo > Delete Rejected Photos to erase all of them.
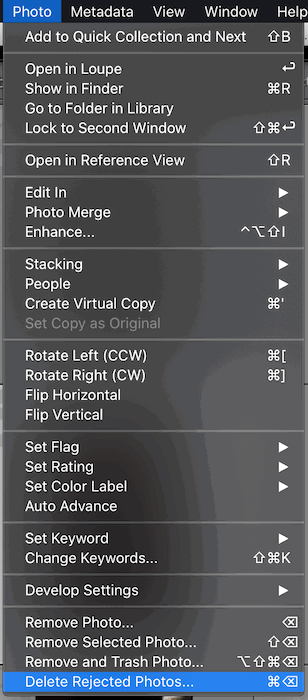
Lightroom will ask if you wish to delete the photos or only remove them from Lightroom. Removing them will keep them on your hard drive. But they’ll no longer be in your filmstrip.
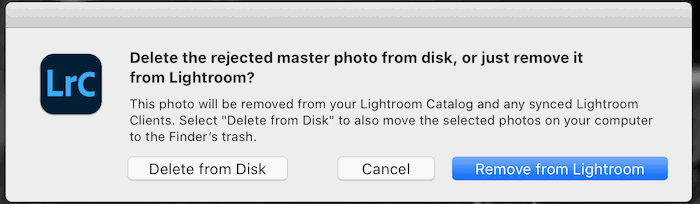
3. Turn on Clipping Warnings to Avoid Losing Detail
One challenge in digital photography is that you can easily “blow out” your whites or clip your shadows if your exposure is wrong. This means you have lost detail in your photo’s white (light areas) or black (dark areas).
And you cannot recover these details in post-processing.
You can tell when whites are blown out when the far left side of your Histogram information touches the very end.
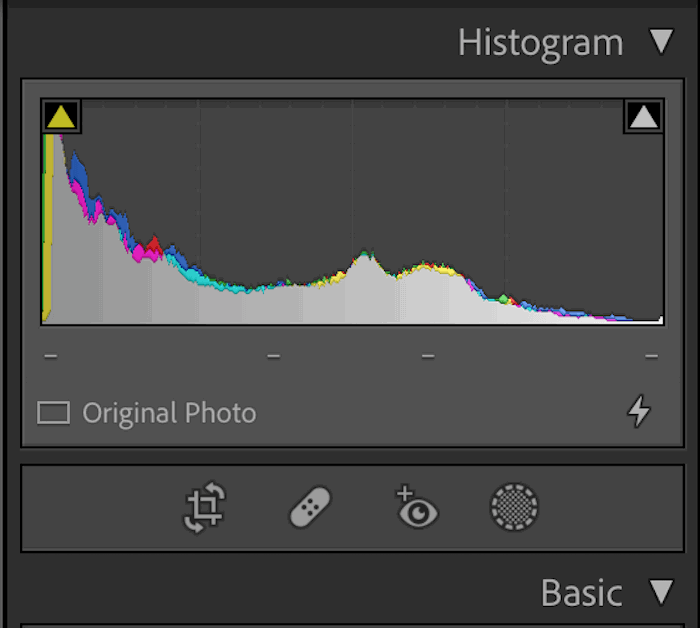
Yes, blown-out whites have become a “thing,” especially in light, airy photos. And computer and phone screens are forgiving. But they don’t translate well if you plan to print your work.
The same goes for blacks. If your blacks go to the end of the Histogram, you’ve lost all shadow detail. This will be a nightmare to print because the ink will “gang up” on the printer.
The best approach is to get everything right in your camera and ensure your photo is exposed correctly. But Lightroom can help you make incremental adjustments to your exposure. All you need to do is turn on the clipping warnings.
These are the small triangles in the top corners of your Histogram. Clicking on the triangles will turn on the “clipping warnings.” These warnings tell you when you lose essential details in your photo.
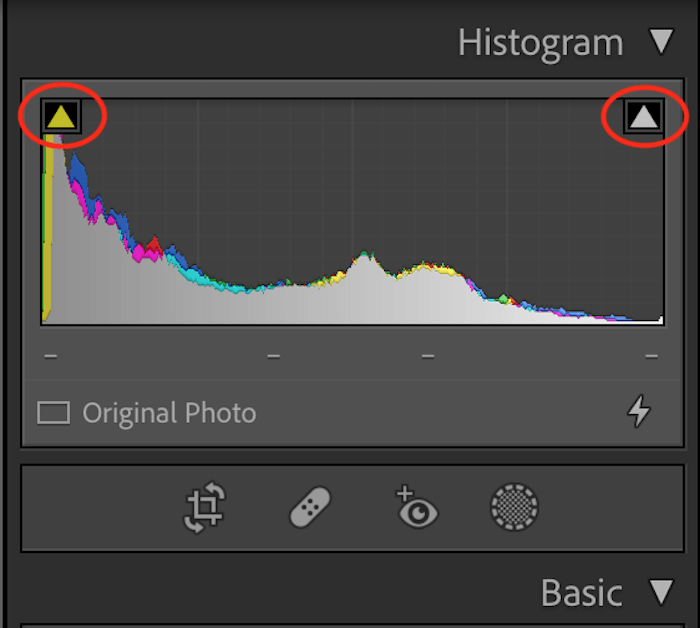
Red signifies blown-out whites in the parts of your image where the whites are blowing out. Blue signifies areas where you have lost shadow detail.

4. Dim Your Surroundings
Editing a photo can get stressful, especially when it isn’t going how you want! So it’s sometimes helpful to step back and look at your photo with fresh eyes. A great way to do this in Lightroom is to dim out the surrounding panels.
You can do this by pressing the “L” key in Develop module. Pressing the key once will dim the panels. And pressing it again will black them out completely.
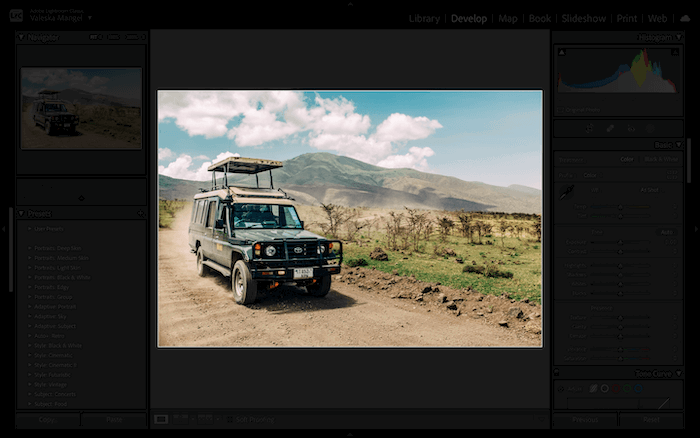
5. Use Composition Overlays to Refine Your Images
One of the best features of editing in Lightroom is the composition overlays. These are grids and guides that you can activate. They show how your image fits into certain compositional principles. From here, you can crop them as needed.
For example, there is a simple overlay for the “rule of thirds.” This overlay is a grid that divides your image into nine equal sections.
The focal point of your image should fall into one of the areas where the lines intersect. This grid ensures that your photo follows guidelines for good composition.
The Phi grid is similar, but the two vertical lines are closer together. The Phi grid can be more effective than the rule of thirds. Other overlays include the “golden ratio (spiral)” and “golden triangle.”
Click on the Crop Overlay icon to activate the compositional overlays.
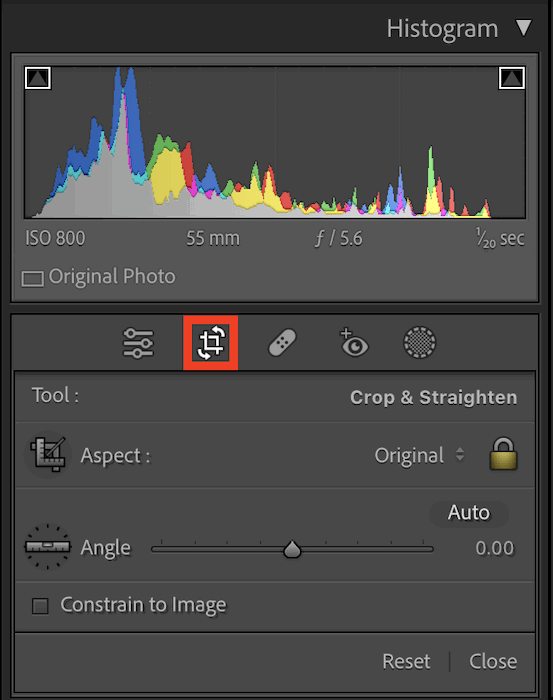
Then press “O” on your keyboard to cycle through the options.
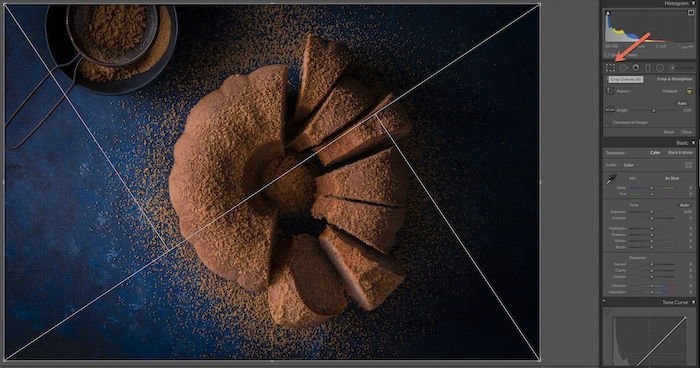
6. Use Alt (Option) to Copy the Graduated and Radial Filters
This is a lesser-known Lightroom trick that is super useful. Did you know that you can invert a Graduated filter or Radial filter?
Graduated and radial filters allow you to edit selected parts of the image. You can use most of the tools in Lightroom to make global adjustments. But these tools enable you to be more precise when retouching your image.
First, find the Radial filter by clicking on the Masking icon. Then click on Radial Gradient.
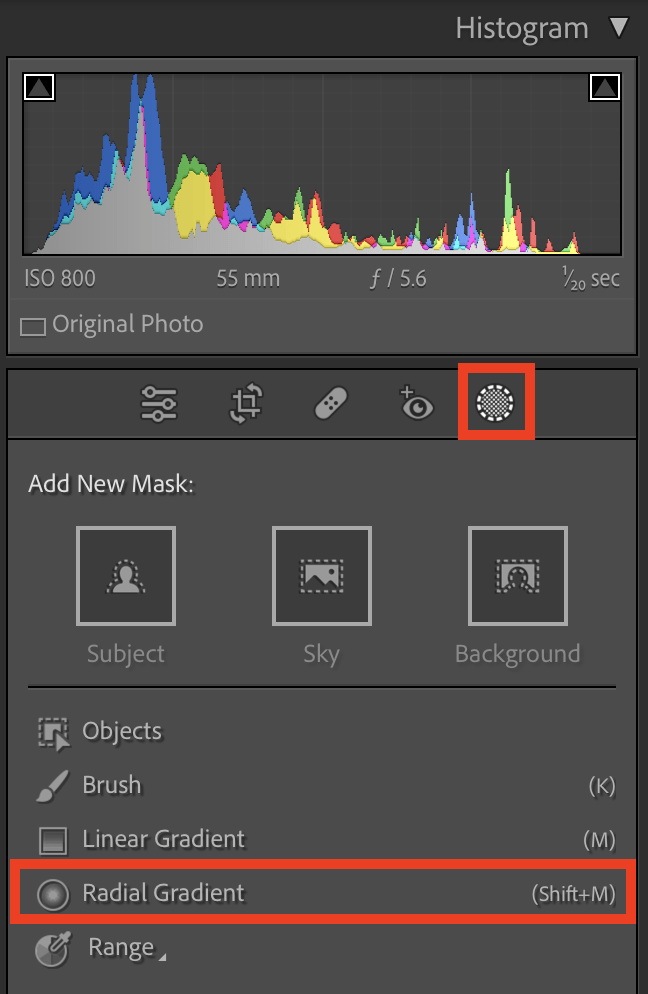
After adjustments, you can drag your filter and move your edits to another part of your photo. To copy the filter, right-click the mask’s icon. A pop-up menu appears. And you can choose your preferred option. You can invert your mask here, too.
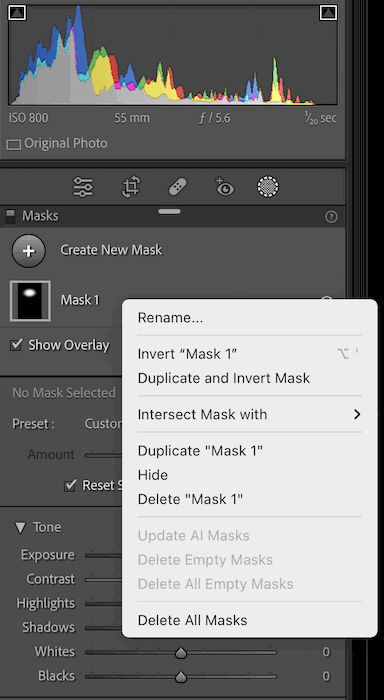
In the image of the peonies below, I adjusted the lighter peony with the sliders in the Radial Filter tool.
Then I right-clicked the mask’s icon and chose Duplicate. And I dragged the copy to the single light peony on the bottom of the image to duplicate the edits.
Hold down Alt (Option) while the center dot of your filter is selected to intensify or lessen a filter’s effect. Move your mouse left or right while on the dot to change the sliders’ effects without manually adjusting the sliders.

7. Create Virtual Copies for Image Variation
If you haven’t used the ability Lightroom gives you to work on virtual copies, you’re in for a treat.
As the name suggests, a Virtual Copy is exactly that. It stores information about the picture. And it doesn’t create a second copy of the image on your hard drive. But you can export it as a file when you have finished retouching.
Virtual copies can be useful if you want to create different effects in your photos and then compare them to see which one you like best. This trick is helpful if you want to examine the impact of various presets.

Or maybe you need to crop an image but don’t want to crop your original image.
Some photographers like to make a virtual copy of every image in their catalog and work on it. This leaves the original file untouched.
It’s a workflow preference that is up to you but is worth considering. To create a virtual copy of your image, go to Photo and choose Virtual Copy or hit Ctrl (Command) + ‘ on your keyboard.
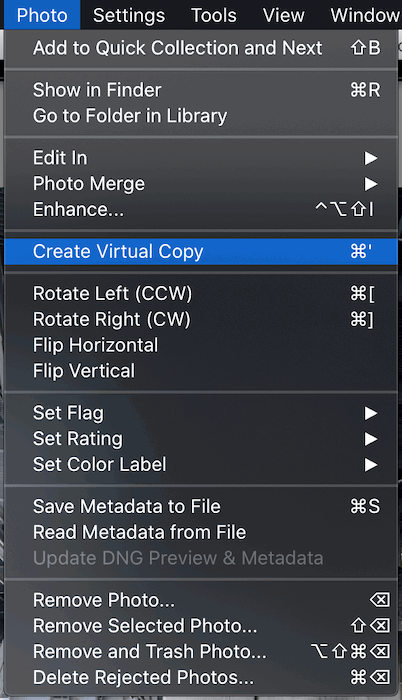
8. Add Your Logo to Lightroom Photos for a Professional Touch
Adding your logo to the Lightroom images gives it a nice personal touch. Plus, it is easy to set up. A logo associates you with your brand and should make a good impression.
To add your logo to Lightroom, go to the dropdown menu under the Lightroom Classic tab in the top left-hand of your screen and choose Identity Plate Setup.
Make sure to choose Personalized beside the Identity Plate option. Then choose Custom from the dropdown. Select Use a graphical identity plate. And then, hit Locate Files to upload your logo from your computer.
Uploading your logo to Lightroom is that simple!
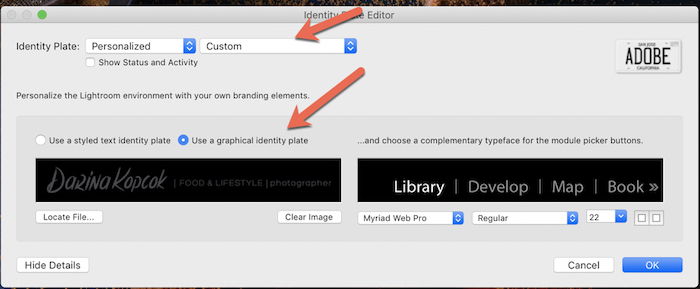
9. Use Color Grading Effects to Create a Signature Style
Color Grading is a powerful Lightroom effect. It can add an extra pop to your photos and help you create a signature style.
Color Grading is toning applied to your images based on luminance values. You can add one color to your highlights and another to your shadows.
But a little goes a long way. A little change on your slider can take your color from subtle to ridiculous.
Lightroom now provides you with three color wheels to edit your photograph—midtones, shadows, and highlights.
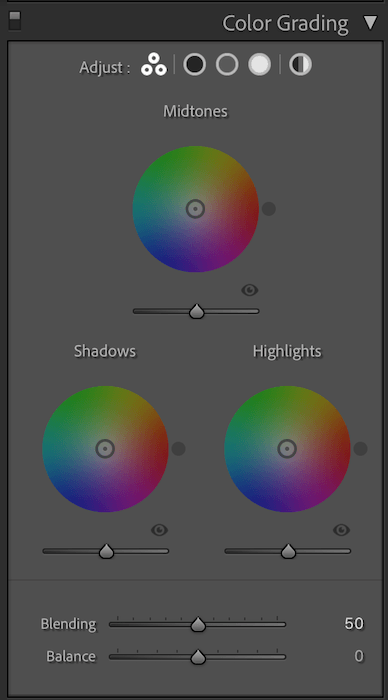
The slider below each wheel is for color saturation. Dial in as much saturation as you feel appropriate for the image. This is usually a low number.
A small amount is often all you need. But it depends on the kind of photography you do.
You can always reset each wheel using the Alt (Option) key. Simply hold down this key and click just above the wheel.
As a food and still life photographer, my images must look as natural as possible. But I still like to occasionally add warmth to my highlights or blue split toning to dark and moody images.

10. Pre-Visualize Sharpening for Perfect Sharpness
You can also pre-visualize edits before you sharpen them. If you move your sharpening slider randomly or use the default, you can’t be sure your images will have correct sharpness.
The solution to this? The Sharpening mask. This trick lets you see where Lightroom is sharpening your photos.
First, find the Detail section in your Develop panel. Then move your Sharpening slider to +50, which is the default. Then hold down the Alt (Option) key and move the Masking slider.
You’ll see that your image will be black and white and look like an X-ray. This is the sharpening mask. And it shows you what areas are being sharpened (white parts). Stop at the slider number that looks right for the image.

You don’t always need every detail sharpened, like the water, sky, or the background. I tend to sharpen to about 80%. Your panel should look like this.
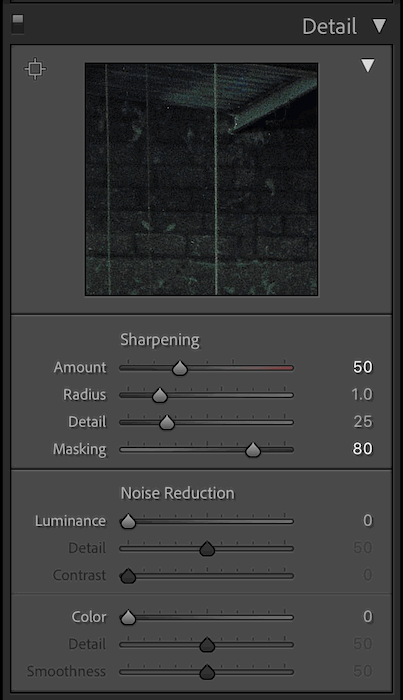
Conclusion: Lightroom Tricks and Tips
There are a lot of tips for working more efficiently in Adobe Lightroom for improved workflow. We hope this article has given you some Lightroom Classic tips and tricks you didn’t know about.
Leave a comment with useful advice that has helped you when editing your photography in this powerful software program! We have a full guide on how to use Lightroom for photography you can check out next!


