One post-processing trick you should know is how to resize an image in Adobe Lightroom. It’s both useful and easy to learn. In this article, I’ll show you everything you need to know about resizing images in Lightroom.
A note before we start. I’m using Lightroom 5. If you use a different software version, your screen might look different. But the resizing process is the same.
5 Ways to Resize an Image in Lightroom
We show you five ways to resize an image in Lightroom:
- Resize an Image in Lightroom Through Export
- Resize an Image in Lightroom by Width and Height
- Resize an Image in Lightroom Using Dimension Settings
- Resize an Image in Lightroom to Fit the Long Edge or Short Edge
- Resize an Image in Lightroom Using the Megapixels Option
After that, we have a FAQ section to answer important questions about pixels and how to check a photo’s pixel dimensions. And then, we answer questions about pixel dimensions and resolutions.
1. How to Resize an Image in Lightroom Through Export
You can resize an image in Lightroom when you export it. To do so, go to the Grid mode of the Library module (press the shortcut key “G”). Then select the image or images you want to resize.
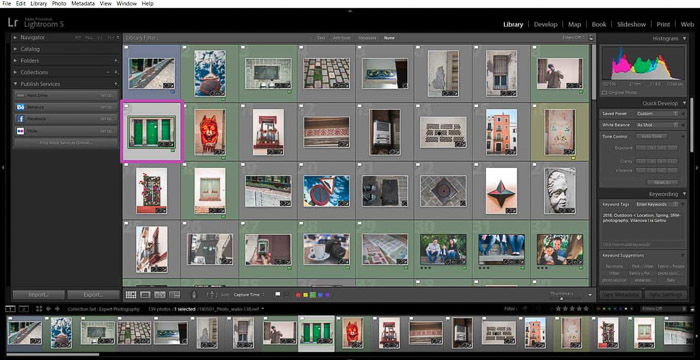
To select multiple images, click on their thumbnail while pressing Ctrl (or Command if you’re using a Mac).
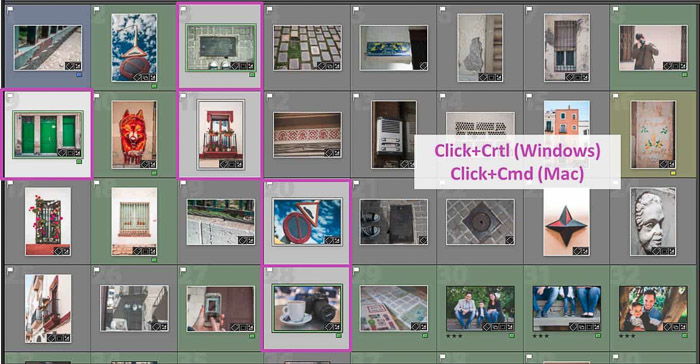
If the images are next to each other, you can select a group of them. Hold down Shift + Ctrl (Shift +Command on a Mac), click on the first photo, and select the last one.
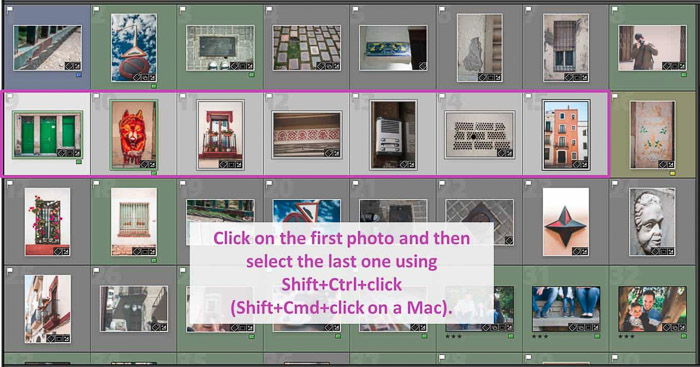
Once you have selected all the images you want to resize, open the Lightroom Export dialog. Then click on the Export button.
The panel shows several options for export. It includes export location, file naming, metadata, and watermarking. If you want, you can give your images custom names here.
We’ll focus on “Image Sizing” under File Settings.
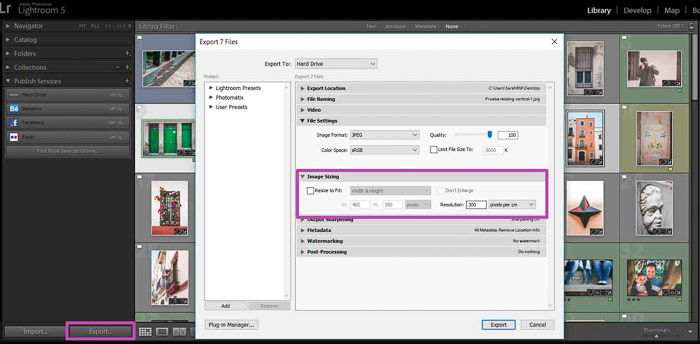
In this panel, you can also select the resolution of your image and export it. This option does not involve resizing. The final image will have the same amount of pixels as the original. Its size in inches or centimeters will depend on the resolution.

2. How to Resize an Image in Lightroom by Width and Height
To resize your image by width and height, select the “Resize to Fit” box.
If you don’t need to enlarge the photo, check the “Don’t Enlarge” box to ensure that Lightroom won’t do it. Remember that enlarging always decreases the image quality.
In the drop-down menu, you can choose between several resizing options. The first one is “Weight & Height.”
Here, you can choose the width (W) and height (H). You can choose pixels, inches, or centimeters in the drop-down menu.
Lightroom fits the photo to the dimensions as best it can. The final image might not be exactly the size you introduced.

3. How to Resize an Image in Lightroom Using Dimension Settings
“Dimension” is the second option in the resizing drop-down menu. It is quite similar to “Width and Height.” But this time, you enter the measurements of your images’ long and short edges instead of width and height.
This option is really useful when batch-resizing landscape and portrait photos. Lightroom ignores the width and length. Instead, it detects the short and long edges.

4. How to Resize an Image in Lightroom to Fit the Long Edge or Short Edge
If you are concerned about the size of one of the edges in your image, the best resize options are through the “Resize to Fit” box. You can resize the image to fit your image’s long or short edge.
Input the length you need, and Lightroom calculates the other side to keep the photos proportionate.
This is the option that I use the most.


5. How to Resize an Image in Lightroom Using the Megapixels Option
This is very useful if you have a file size limitation and don’t care much about the pixel length of the edges in your image.
This usually happens when you are submitting images to competitions or certain websites. They’re likely to specify a size limit in their guidelines.
To use the megapixels option, write the file size you need and its resolution, and Lightroom will resize it accordingly!
![]()
FAQs About How to Resize an Image in Lightroom
Now that you know your options, here are answers to the most frequently asked questions about resizing an image in Lightroom. These will help you determine the best sizes and resolutions to resize your photos.
What Do Pixels Have to Do With Resizing Photos?
A pixel is the smallest bit of information that makes up a digital image. And your photos are a lot of pixels arranged in a specific order. When you enlarge a photo, you can see the pixels as little squares.
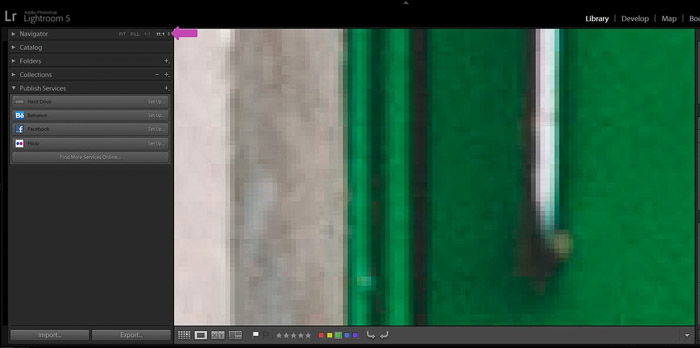
Most cameras these days capture images with a vast number of pixels (in the millions!). The number of pixels in a photo also depends on the camera model and the number of pixels in the sensor.
![]()
Having a lot of pixels is great when you’re working with large prints. It allows you to have sharp images. But more pixels also mean more data on the file of the photo. This causes the file size of your photos to be big.
The problem with having big files is that they make websites slow. And social media platforms don’t accept them. But you can solve this problem by resizing your images in Lightroom.
How Do I Check Pixel Dimensions in Lightroom?
After you import your image into Lightroom, you can check this easily. In the Library module, select the image in the Loupe View by clicking on its thumbnail.
If you press the shortcut key “I” on your keyboard, you start a cycle of information overview. The first time you press “I,” the file name, the date, the time you took the photo, and the pixel dimensions appear.
Pixel dimensions are shown in width and height format (upper-left, white arrow in the image below).
![]()
Press “I” again. Now, you can access a few of your image settings, like aperture, shutter speed, focal length, etc. To exit from the information overview, press “I” one last time.
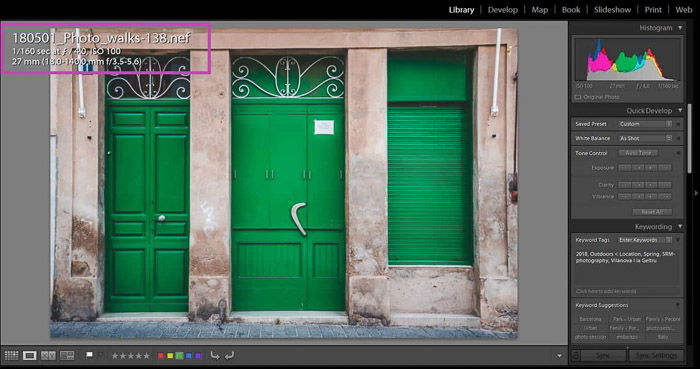
How Do I Decide on the Pixel Dimensions Needed?
Websites and social media platforms have particular image sizes. Checking these and resizing your images is always a good idea.
It’s very useful to check online social media cheat sheets. These collect information from the most common social media platforms.
For example, Instagram image sizes are 1080 x 1080 pixels for square photos, 1080 x 1350 pixels for portrait pictures, and 1080 x 566 pixels for landscape images.
Take into account that you can’t add pixels to an image. Make sure the new dimensions are smaller than those of the original photo.
How Do I Choose the Right Resolution?
Your image resolution depends on how you plan to use the photo—digital or print. Resolution is the number of pixels an image has in a certain space. It is also known as pixel density and is usually measured in pixels per inch (PPI).
A 72-PPI image will have 72 pixels in each inch. A 300-PPI image will have 300 pixels for each inch, and so on.
Images with higher resolution are sharper. But their files are bigger. For that reason, high-resolution images are meant for printing. They are not the best option for websites and social media platforms.
What’s the Best Resolution for Digital Images?
It is generally agreed that 72 PPI is a good resolution for websites and social media photos. This is the resolution of most screens. It’s still a small enough resolution that websites can load images quickly and smoothly.
But there are screens with 100 PPI and even 150 PPI. If you prefer to use these resolutions instead, the loading speed of your website will be slower. It’s up to you to decide what is more important—higher resolution or higher speed.
What’s the Best Resolution for Prints?
If you’re going to print your image, it needs a higher resolution than a website. For example, it could be 300 PPI. If you want to print your photo on a canvas, a lower resolution, like 150 PPI, is good enough.
The pixel dimensions of your photo and resolution determine the size in inches or centimeters of your final printed photo.
Say the original photo has 4874 pixels on the long side, and you want to print it at a resolution of 300 PPI. Doing the math gives a final print size length of 16.25 inches.

Conclusion: How to Resize an Image in Lightroom
Learning how to resize an image in Lightroom is always a bit confusing at first. Luckily, Lightroom makes the process easy!
First, you need to decide the final image size of your photo. This varies depending on whether you want to print or share the photo on a web or social media platform.
With just a few simple steps, you can resize your images in Lightroom to fit the dimensions and resolution you want. And it’s a very fast process since you can also resize multiple images simultaneously.

