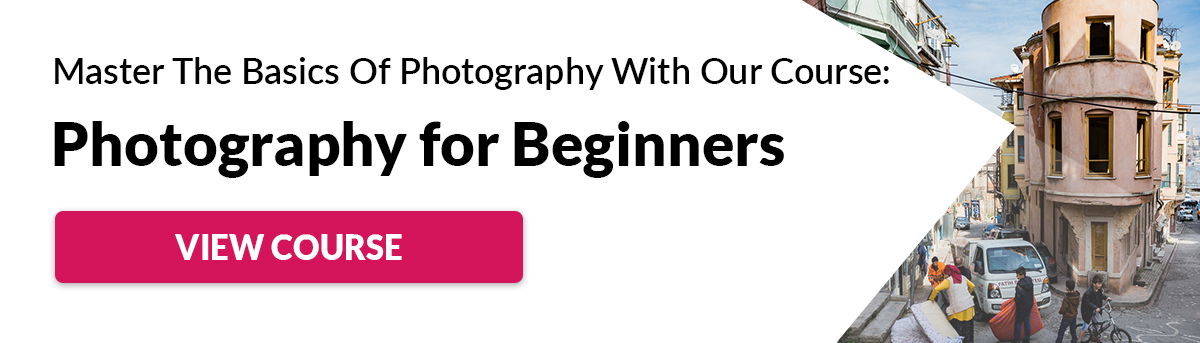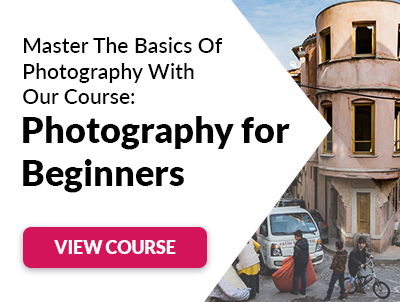Photography storage is very important to consider. Hard drives are a common choice, as they come with plenty of space and decent read and write speeds.
There are a few options created with specific needs in mind. Portable hard drives, for example, offer storage on the move. Read on for all the information you need about hard drives for photographers.

Hard Drives: Abbreviations & Terms
2.5 Inch—A hard drive that is 2.5″ wide and is the most common type of hard drive and a solid-state drive in laptops. You can use them as external hard drives.
3.5 Inch—A hard drive that is 3.5″ wide and the most common type of hard drive and a solid-state drive in personal computers. You can use them externally.
BUS—A form of a communication system that allows data transfer between computer components or computers.
DAS—Direct Attached Storage. This is a digital storage device that is attached to the computer.
Docking Station—A docking station allows you to use internal hard drives externally. They range from having one to tens of hard drives.
EHD—External Hard Drive. You can use these digital storage drives externally or on your computer or laptop.
Enclosures—An enclosure allows one internal hard drive to be used externally.
Firewire—Apple’s name for an IEEE 1394 cable for transferring data. Although an older variety of cable, it can still be used with a USB adapter.
GB—One gigabyte or 1,073,741,824 bytes (1024x1024x1024 bytes). It is 1024 megabytes.
HDD—Hard Disk Drive. This is a fixed data storage device that uses magnetism to record and retrieve digital data.
MB—One megabyte or 1,048,576 bytes (1024×1024 bytes).
NAS—Network-Attached Storage. Here, storage sits on a network, such as your home computer-internet network. It allows you access from any internet location.
NFTS—New Technology File System. This journaling file system was developed by Microsoft. It supersedes the FAT (File Allocation Table) system.
RAID—Redundant Array of Independent Disks or Drives. You can use this to combine many hard drives to automatically back up data from one disk to others. It has many different configurations.
Read—Pulling data from a hard drive.
RPM—Revolutions Per Minute. The faster a disk spins (either 5400 or 7200 RPM), the faster it can be read from or written to.
SATA—Serial AT Attachment. This interface connects a host to a mass storage device.
SSD—Solid State Drive/Disk. These storage units use flash memory rather than magnetic heads. This allows data to be read or written faster than HDD.
TB—One Terabyte is 1,099,511,627,776 bytes (1024x1024x1024x1024 bytes). It is 1024 Gigabytes.
Thunderbolt—This interface designed by Apple allows external devices, such as an HDD, to connect to a computer.
UASP—USB Attached SCSI Protocol. This protocol moves data to and from USB storage devices.
USB—Universal Serial Bus. The most common type of interface to connect devices to a computer. They come in different versions (1, 2, or 3) and different sizes (A, B, C, and Micro).
WD—Western Digital. A company that specialises in data storage through hard drives.
Write—Saving data to a hard drive.

Common Hard Drive Questions
Internal and External—What’s the Difference?
There are two types of storage you can buy—internal and external. When we say ‘internal’ we are talking about inside your computer, inside the PC tower, or attached to your motherboard. These don’t have a casing, as they usually sit in a well-protected area.
Your PC needs an internal hard drive to function. The hard drive serves as a primary storage device for your computer’s apps and operating system. Many PCs have several internal hard drives, giving you more storage.
Internal hard drives are available to buy and expand as you see fit. This is only for PC. Mac makes it very complicated to change an internal hard drive, if at all. Although it’s not impossible—some users have swapped out their primary HHD from their MacBook Pros for a faster SSD.
For the majority of Macs and laptops, there is only enough space for one primary hard drive. A hard drive needs to be connected externally if more storage is needed. Here, you have the option of a portable, extension, or backup hard drive system.
To make matters a little more confusing, you can use internal hard drives as external storage. You can use an enclosure or docking station to allow your computer to communicate with the hard drives.
These are cheaper options, and they can be much larger than stand-alone external storage options. They do have some downfalls, so take those into consideration when deciding.

The Best External Hard Drive for Photographers?
An external hard drive is very important for photographers. As newer technologies come out, bigger resolutions allow you to make the most of the details and colors.
But, with great resolution comes great file size. Today, digital photographs can capture up to, and surpass, 82 MB per shot. A raw file from the Sony a7R III will reach this easily. It means that with a 16GB card, you can hope to take around 200 images.
This could be a few days of shooting if you’re a landscape photographer. Or about 30 minutes for a street photographer. There are 256 GB CF or 1 TB SD cards that you can use with your digital camera, but who wants to carry around all their images?
What happens if you’re out in the field and away from your backup hard drives at home? A destination wedding can result in thousands of images of a few days. You need a way to store them. Camera memory cards are very expensive compared to external hard drives.
With external hard drives, there are three different styles. You have backup hard drives, portable hard drives, and external extension hard drives.
Which Is Better Seagate or WD External Hard Drive?
Seagate and Western Digital are two of the most popular manufacturers for HDD and SSD storage devices.
There is little difference between what they make and their pricing. They have to be similar in both respects due to their competition in the market.
But, each will have reviews based on their quality, reliability, speed, and failure rates. This is similar to looking at two 85mm f/1.4 lenses built by two different manufacturers.
Some users say that Western Digital has a low rate of failure. Others say that they experience no problems with either hard drive manufacturers.

How Big of an External Hard Drive Do I Need?
The size of your external hard drive will depend on how many pictures you take and how often.
A seasonal photographer shooting JPEGs will need a different hard drive than an event photographer. The latter could easily shoot thousands of images a week in Raw format.
Needless to say, the latter will need a drive that is bigger and faster. Let’s look at a few examples.
A 500 GB hard drive amounts to 512,000 MB. If your camera takes JPEG images of 6MB, you can store 85,333 images. If you photograph in Raw format, your images could hit 25MB. This gives you 20,480 images in the same HDD.
This is without looking at the HDD operating system, which needs memory.
Is Speed Important?
You will notice you can find two different speeds of hard drives. 7200 or 5400 RPMs are common, and 7200 RPM is the fastest.
But what does this mean? The faster your drive, the faster you can read and write on your storage device.
You might not notice a big difference between internal or external systems when transferring small files. When transferring larger files, however, a faster speed is more noticeable.
How to Get a Hard Drive to Work?
Most external hard drives are what we call plug-and-play. They are already configured for Mac or Windows and can be used immediately.
If they are formatted for a Mac, and you wish to use them on a Mac, they need reformatting. Your computer will tell you if the hard drive can be recognised, letting you know if you need to reformat it or not.
Internal hard drives need to be formatted and configured to your system. When using a NAS system or internal hard drive extensions, the docking stations always made me force format the disks to be used.
If they aren’t recognised, you might need extra help. In your system settings, there should be a way to find out if it’s a faulty disk, the cable doesn’t work, or you need to take extra steps.
The important thing is to ensure that it works with your system. Internal hard drives are non-refundable as they need to be kept in a clean environment. Some won’t work with specific systems, such as Mac.
You also need to be aware of the cables used. If you have a USB 3 port, a USB 2 cable isn’t offering you top speeds. Make sure your laptop or computer has the relevant ports, or you’ll need an adapter.

What to Look for in a Hard Drive
HDD or SSD?
Here, we’re looking at cost and speed. A hard drive is more common and can work well.
An HDD uses magnetic heads to read and write and has a limit on its speed. An SSD storage device uses flash memory and has much faster reading and writing.
The SSD storage format is very handy in laptops. Many users swap their internal CD drives or HDD for a much faster SSD storage system.
Hard Disk Drives are cheaper versions than the younger SSD siblings. You’ll need to pay for a faster reading and writing system.
Mac or Windows?
There are some differences between Mac and Windows. One of the biggest differences is the storage platform they use. If you have ever tried to connect a Windows formatted storage device to a Mac, you know what I mean.
Cross-platform storage is a little complicated and tends to fail. A Mac can read the Windows file system formats, but not the other way around.
Windows uses MSDOS, FAT, FAT32, exFAT, and NTFS formats. Mac uses Mac OS Extended across four different types, but it also gives you the option to format drives for exFAT and FAT.
If you have a Windows operating system, you’ll need to set up your hard drives for a Windows format. The other option is to try and format the drive to work on both Mac and Windows.
You need to think about this before you start using your hard drive because you can’t change it later. This is unless you format and delete the contents.

Read or Write?
There are two ways you will use your storage device—reading and writing. Reading means pulling information and data from your hard drive. Writing allows you to save data on your storage device.
Planning on using your hard drive for storing backups of your images? Then you’ll need a faster writing speed. Reading speed will help those who want to edit the images that sit on their HDD.
Knowing which one you’ll need will steer you in the right direction when it comes to buying or using a hard drive.
Knowing if you need a faster speed will help you find an HDD or SSD that is right for you. A 7200 RPM HDD will give you a range of 80-160MB per second.
A 5400 RPM HDD will give you around 100MB per second. But an SSD will give you a range of anywhere between 200 and 550 MB per second.
Storage or Server?
Knowing how you will be using your data will help you find the system that will benefit you the most. Here we are looking at storage that connects to your computer or that connects via a network.
For physically connected storage, there are a few options. They could be internal HDDs, SSDs, or external portable devices. You could also use internal storage externally.
Each has its benefits and drawbacks. You use these use to power your computer and software while storing your images. They can act as beneficial storage, where multiple HDD or SSDs can work on a RAID system.
The problem is they connect to your laptop or computer. Even the portable versions mean you need to physically connect to your storage. Some need extra power, meaning you need an electric outlet.
A server acting as storage could be a great way to have more portability. A NAS system offers you the chance to leave home while not worrying about storage.
They are great for allowing several people to access the same content. You can use a NAS system to create your own cloud storage, so others can read and write to the same place.
They can also be configured for RAID, meaning your HHD will automatically back itself up. The level of data protection is huge. If you are traveling and lose your laptop, all your files are secure at home.

USB or Thunderbolt?
The way your storage device connects to your computer is also important. It’s difficult to know which is best when choosing between many different interfaces.
When I bought my external hard drives, I gave little thought to the connection they offered. Some portable hard drives used Firewire, and others used Micro USB. I even had some that worked over USB-B and micro USB-B cables.
The problem is that they all work at different speeds. USB 2.0 has an average of 60MB per second, whereas USB 3.0 reaches speeds over ten times faster.
USB 3.1 and 3.2 connectors can transfer files at an alarming speed of between 1.25GB and 2.5GB per second. This fills the gap of increasingly larger sizes.
The ports for USB types are usually the same, with a few exceptions. But, if you use a lower USB cable in a higher USB port, the cable determines the transfer rate.
If you have the chance to use a Thunderbolt cable, use it. But you need to make sure that your computer and storage device can support it. Otherwise, you don’t get the transfer speed you want.
Portable or Static?
Depending on what type of photographer you are will determine if you need a portable hard drive or not.
A portable hard drive is just that—portable. It means you can take it with you. They tend to be self-contained enclosures holding an SSD or HDD storage device.
One thing that makes them portable is they only use one cable. This cable supplies power and an interface to store your data.
These storage devices can range from 500 GB to 5TB, with Seagate’s newest Backup Plus Portable. But, the downside is they are expensive compared to a desktop backup or static hard drive.
There are times when I have traveled abroad and taken my internal hard drive extension. This was due to already owning it and using a house as a base. This allowed me to store and back up my files each evening.
Static hard drives are cheaper. The cheapest option is an internal hard drive extension. Here, you only need a docking station and an internal hard drive.

Storage Possibilities
Portable Hard Drives
A portable hard drive is a type of storage that you can take on the road with you. They come in either HDD or SSD formats, where SSDs are generally faster yet more expensive.
What makes them portable is they are bus-powered. This means they do not need an external power source, which can be difficult to find on a mountainside. You can take an Internal Hard Drive Extension if you have a power source, but this means carrying more gear.
Portable hard drives also include other features, such as shock-proofing. Resistance to dirt and water and being crush-proof are all possibilities. Some portable drives have a wireless connection. This means you don’t have cables getting in the way.
A portable hard drive also works at home. This is especially helpful with a laptop. You are free to move around and don’t need to unplug and reconnect.

Internal Hard Drive Extensions
Internal Hard Drive Extensions seems like a strange term and one that is difficult to decipher. Let’s look at it in a different way—these are stand-alone hard drives that sit next to your computer.
They offer a large amount of space, but they are heavy and cumbersome. Compared to the homemade versions, they have a low failure rate and have everything you need—cooling fans, encryption programs, or RAID software.
Homemade versions are often cheaper and are more versatile as you have to decide how to make them. This is an internal drive housed in an enclosure or case that allows you to use it externally.
The enclosure has a docking area where the drive connects. The docking area allows it to communicate with your computer. They do so using various different ports, such as USB-A/B/C and Micro. I have used Firewire and Thunderbolt connections in the past.
Neither of these systems is portable, but you can move them from place to place if need be. If you expect to work on a photography shoot for a few days, they can be very beneficial. But you need constant electricity and a stable place to keep it.

Backup Hard Drives
A backup hard drive is an external storage system for your digital images. They sit outside of your computer and usually have an enclosure or at least a docking system that connects to your computer.
These are big and heavy and need a separate plug to power. They run fast and can be configured to run with RAID systems (Redundant Array of Independent Disks) which automatically copy themselves for protection.
Due to the amount of power they need, they usually require fans to keep them cool. They can cut out if overused or if you use them constantly. For image storage, they are the bread and butter, keeping files off your computer in case of problems.
These are not great to travel with due to their size and weight. On top of this, they need separate power, so good luck trying to find a plug or electricity socket in the desert.
You turn to these when you come back from your trip and copy them from your portable hard drive.

Network-Attached Storage
Network-Attached Storage is an internal hard drive extension used externally from your computer or laptop. This enclosure often houses one or more 3.5″ or 2.5″ SATA drives but can also be mixed.
This enclosure comes with an ethernet port, as this system is designed to connect to your Wi-Fi. The idea is that you write and read your files over the Wi-Fi connection.
The benefit here is that it is accessible by anyone across many different computer systems. For project work, this is helpful as multiple people can draw from the same files. These can be updated without having to move files around.
You can set up personal cloud storage, where the images are automatically saved from your phone or device onto the NAS system. With the right software, you can use this system away from home, making it great for travel photographers who need a lot of space.
Usually, they have much more space than portable hard drive systems. The downside is that you rely on internet speeds, which could go from being great to non-existent in a very short amount of time. This would interrupt large file transfers.

Redundant Array of Independent Disks
RAID (Redundant Array of Independent Disks) is not a storage device but a way you store your images. It can be seen as saving the same images across many hard drives.
This is very useful for backing up, as the same images exist over different hard drives. You only need to set it up once and the system will take care of the rest.
Having your digital images in one place is not a reliable system. If that drive fails, then your images are lost. They might be recalled but through very expensive services.
When you use a RAID system, the data is copied automatically. You have a master copy and a backup, and in case one fails, your images are safe.
These are great ways to store your images and videos and protect you against hardware failure. But it won’t protect you from errors or corrupt files. If you add a corrupt file, you will copy it across the system.

There are a few different RAID configurations that you can use.
RAID 0 (Disk Striping)—This type of RAID splits your data equally across your hard drives. For example, if you have two HDDs set up in this manner, the first image will settle on the first drive, the second image on the second disk, etc.
There is no redundancy or fault tolerance. If one disk fails, those images are lost. The benefit of this system is you create one large disk from two smaller ones. The performance is slightly better than using only one disk.
RAID 1 (Mirroring)—RAID one is a system that mirrors data across two disks. There needs to be a minimum of two disks in this configuration. Unlike the RAID 0, the largest space available is based on the smallest disk.
Similarly, the speed of data transfer will come from the slowest disk if drives of different speeds are used. If one drive fails, then you have an exact copy to fall back on.
RAID 5 (Striping with parity)—This configuration is very similar to RAID 0, where data is striped across multiple disks. The difference here is that it uses Parity information, which is helpful in failures.
The downsides here are that the Parity information takes up a lot of space. The performance is increased, but not as fast as RAID 0.
RAID 6 (Striping with double parity)—This configuration is similar to RAID 5, but comes with increased reliability. There needs to be a minimum of four HDDs in this configuration.
An extra parity block allows for two disks to fail at once without breaking the entire system. Again, the space taken up by the Parity blocks is substantial and slower than a RAID 5 type.
RAID 10 (Striping + Mirroring)—This RAID configuration utilises both RAID 0 and RAID 1 together. Here, you separate four disks into two RAID 1 systems.
The first looks after every odd number data block and the second looks after the even ones. With this system, you get redundancy and fault tolerance with an increase in performance.
Conclusion
There’s a lot to consider when choosing the best hard drive for photographers. There are tons of different hard drives with different reading and writing speeds, storage capacities, backup protection—the list goes on and on.
I hope this article has helped you learn about hard drives to help you make the best decision for which one you need.
Check out our Photography for Beginners course to make sure every photo is perfect before you store it!